Как работать с платформой Zoom
Видеоконференции в Zoom – удобный формат онлайн-встреч и взаимодействия в интернете. Можно не только общаться голосом и писать в чате, но и демонстрировать экран, делать запись происходящего, вести прямые трансляции в соцсетях, запускать опросы. Расскажем, что умеет платформа, как с ней работать и какой тариф выбрать.
Возможности платформы Zoom
Главное назначение программы Zoom – проведение вебинаров и видеоконференций. Люди, находящиеся в любой точке мира, могут собраться в виртуальном пространстве и общаться с помощью аудио- и видеосвязи. Проводить такие конференции можно со смартфона, планшета, ПК. Достаточно создать событие и сразу начать общение или запланировать мероприятие на определённую дату и время.
Проведение конференций
Создать конференцию в Zoom можно сразу после регистрации на платформе. В ней участвуют несколько человек, каждый может продемонстрировать экран, включить камеру для передачи видео, микрофон – для звука, видеть, кто присутствует на мероприятии. Длительность одной конференции – до 40 минут в базовом тарифе.
Чаще всего в таком формате проводят онлайн-уроки, лекции, корпоративные совещания, переговоры – события, где важно, чтобы могли говорить все, а мероприятие в целом было интерактивным с возможностью принять участие каждому присутствующему.
Мгновенные
Организовать встречу в формате видеоконференции можно моментально. Этот формат часто используют для рабочих совещаний, переговоров с клиентами и других встреч, особенно если участники находятся в разных странах или городах.
Как выглядит мгновенная конференция:
- Организатор входит на платформу и создаёт мероприятие, формируя ссылку-приглашение.
- Эту ссылку он отправляет участникам.
- По ней приглашённые подключаются к конференции.
В этом случае не нужно указывать дату, время события – конференция начинается, как только соберутся все участники.
Запланированные
Если мероприятие проходит по расписанию, можно использовать запланированные конференции. Это удобно для проведения мастер-классов, онлайн-уроков, совещаний, проходящих по расписанию, назначенных онлайн-встреч с клиентами и партнёрами.
Чтобы сделать такую конференцию:
- Войдите на платформу и запланируйте событие, выбрав дату и время.
- Разошлите сформированную ссылку всем участникам.
- В назначенное время или немного заранее они присоединятся к событию, перейдя по ссылке.
Это более удобный формат, поскольку организатор может указать тему события, заранее продумать, как будут работать видео, аудио.
Вебинары
Второй формат собрания в Zoom – вебинар. Это такое же виртуальное мероприятие, где принимают участие несколько человек, однако один выступает, а другие смотрят и слушают, имея доступ к переписке в чате. То есть участники во время вебинара не могут голосом задавать вопросы лектору.
Отличие конференций от вебинаров
У вебинаров и конференций есть несколько различий:
|
Параметры |
Конференция |
Вебинар |
|
Стоимость |
Есть доступ и в бесплатной подписке. |
Есть только в платных подписках. |
|
Звук |
Включение и отключение звука – опция есть у всех участников, но организатор может настроить включение/выключение звука для участников сам. |
Участники могут слушать, звук включает организатор для себя и присутствующих. |
|
Видео |
У всех. |
Только у организатора. |
|
Число участников |
В бесплатном тарифе – до 100 человек, в платном – до 1000. |
500–50000 человек в зависимости от тарифа. |
|
Рассылка уведомлений на имейл |
Нет |
Можно использовать |
|
Реакции участников |
Все |
«Поднять руку» |
|
Сессионные залы |
Есть |
Нет |
|
Тестовые сеансы |
Нет |
Есть |
|
«Зал ожидания» |
Есть |
Нет |
В конференциях предусмотрены всего две роли участников:
- организатор или второй организатор (соорганизатор) – запускает событие и фактически управляет им;
- участник – любой, кто получил ссылку на конференцию или код и воспользовался ими.
Участниками управляет организатор, например, может отключить у всех звук, остановить видео, удалить, перевести в режим ожидания или переименовать.
В вебинарах больше ролей:
- организаторы и соорганизаторы;
- участники группы;
- присутствующие.
Организаторы выполняют те же функции. Участники группы тоже имеют широкий набор полномочий: транслируют видео, демонстрируют экран, оставляют комментарии. Но организаторы выше по иерархии и могут ограничить действия участников группы. Присутствующие имеют только право просмотра, однако каждому из них организатор может индивидуально включить или выключить звук, но в основном такие участники общаются в чате или используют раздел «Вопрос и ответ».
Как работать в Zoom
Прежде чем войти в конференцию Zoom, на платформе нужно зарегистрироваться. Только после этого можно создать событие, сделать ссылку, пригласить участников или самому присоединиться к мероприятию. Использование сервиса возможно в приложении на смартфоне с любой операционной системой и на других устройствах: планшете, ПК.
Установка Zoom на смартфон или компьютер
Можно использовать Zoom онлайн, сервис предлагает установку приложений на ПК и смартфоны. Для установки на компьютер:
- Откройте официальный сайт.
- Выберите разрядность операционной системы.
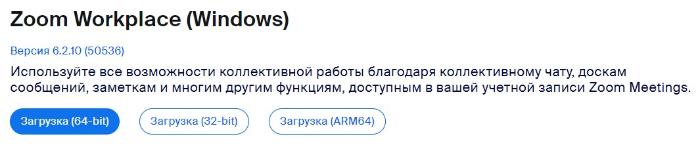 Установка программы Zoom. Фото:
Установка программы Zoom. Фото:
- Нажмите на ссылку для скачивания файла, выберите место для сохранения.
- Дождитесь завершения скачивания.
- Найдите файл и нажмите на него дважды для открытия.
- Завершите установку на компьютер.
Платформой можно пользоваться со смартфона, для этого скачайте и установите на устройство приложение:
- для iOS;
- для Android.
Также на странице загрузок можно скачать расширение для браузеров, плагин для Microsoft Outlook, приложение для iPad и планшетов на Android, которое позволяет управлять конференциями, а также Zoom Rooms для настройки конференц-залов.
Создание учётной записи
Перед тем как организовывать конференцию и рассылать приглашения, нужно создать учётную запись. Зарегистрируйтесь следующим образом:
- Перейдите на сайт платформы.
- В верхнем правом углу нажмите кнопку «Бесплатная регистрация».
 Регистрация на официальном сайте zoom. us. Фото:
Регистрация на официальном сайте zoom. us. Фото:
- Укажите год рождения и нажмите «Продолжить».
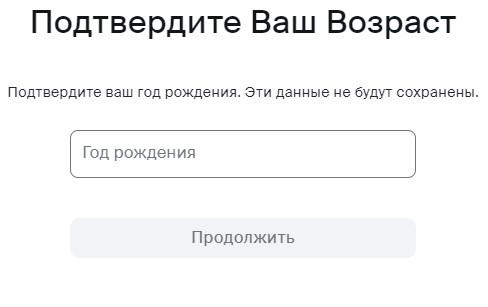 Подтверждение даты рождения при регистрации на платформе Zoom. Фото:
Подтверждение даты рождения при регистрации на платформе Zoom. Фото:
- Введите свою электронную почту и отметьте галочкой, если хотите получать информацию от сервиса.
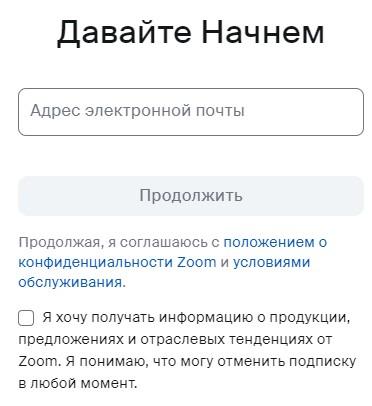 Электронная почта при регистрации на платформе Zoom. Фото:
Электронная почта при регистрации на платформе Zoom. Фото:
- Укажите 6-значный код из письма на почте.
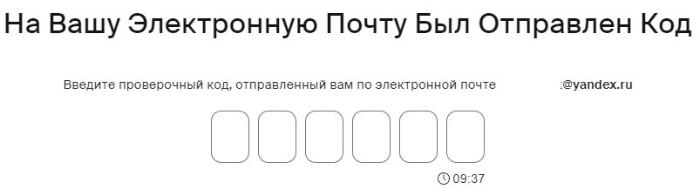 Цифровой код из электронного письма при регистрации на платформе Zoom. Фото:
Цифровой код из электронного письма при регистрации на платформе Zoom. Фото:
- Укажите ФИО.
- Придумайте пароль для входа.
На этом этапе регистрации можно пригласить коллег или партнёров. Введите в форме их электронные почты и нажмите «Пригласить». Этот шаг можно пропустить.
Сразу после регистрации можно начать новую тестовую конференцию – система сформирует ссылку. Также можно перейти в учётную запись, например, чтобы выполнить настройки, добавить персональную информацию и др.
Настройка Zoom
Пользоваться сервисом можно в приложении или из десктопной версии. Рассмотрим пример настройки скачанной на ПК программы.
Общие настройки
Чтобы настроить рабочее пространство:
- Откройте программу на ПК и авторизуйтесь.
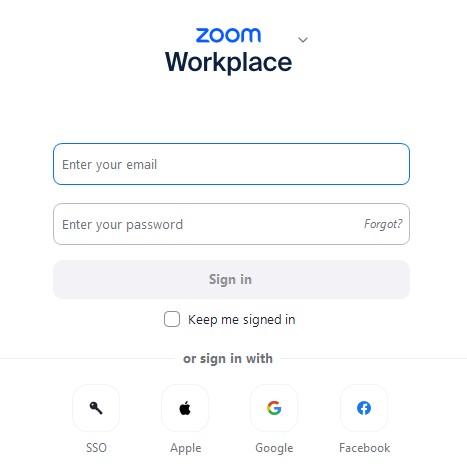 Авторизация в программе Zoom. Фото:
Авторизация в программе Zoom. Фото:
- Нажмите «Продолжить» в знак согласия с политикой конфиденциальности и правилами сервиса.
- Нажмите на символ шестерёнки на главном экране вверху.
 Как настроить программу Zoom. Фото:
Как настроить программу Zoom. Фото:
- Выберите, что хотите настраивать. Можно установить автоматический запуск при загрузке Windows, использование двух мониторов, открытие в полноэкранном режиме, время напоминания о предстоящих конференциях и др.
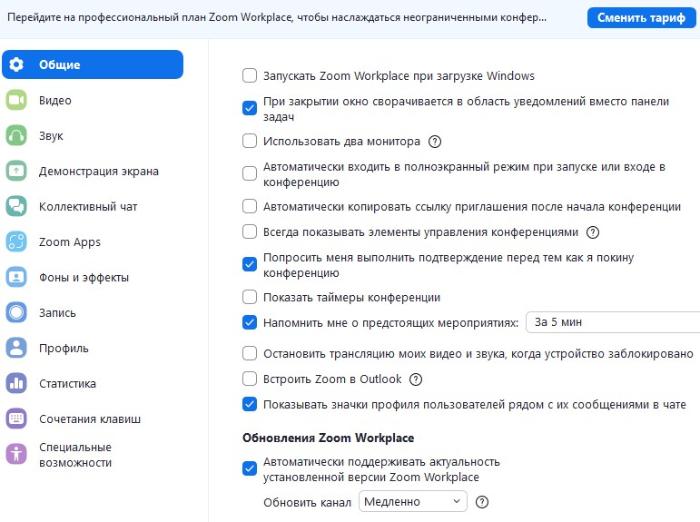 Общие настройки программы Zoom. Фото:
Общие настройки программы Zoom. Фото:
Также на этом этапе можно сменить тариф. После регистрации аккаунта подключается бесплатный базовый пакет, имеющий ограниченный набор функций. Если хотите пользоваться всем функционалом, выберите и оплатите один из тарифных планов.
Настройка видео
С помощью знака шестерёнки можно управлять видео в вебинарах и конференциях. Для этого:
- В левой боковой панели выберите раздел «Видео».
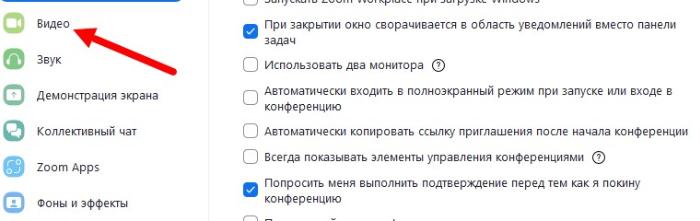 Настройка видео в программе Zoom. Фото:
Настройка видео в программе Zoom. Фото:
- Настройте камеру. Можно оставить пропорции оригинала, выбрать высокое разрешение.
- Отметьте галочками включение видео при подключении к сервису, отображение имён участников, показ диалоговых окон.
- Отметьте максимальное количество участников на экране – 25 или 49 человек.
В расширенных настройках можно подключить аппаратное ускорение при получении, отправке или обработке видео, настроить метод записи видео, разрешение, снизить уровень шума.
 Расширенные настройки видео в программе Zoom. Фото:
Расширенные настройки видео в программе Zoom. Фото:
Настройка звука
Аналогично можно выполнить настройку звука в групповых трансляциях:
- Из боковой панели войдите в раздел «Звук».
- Проверьте динамик и настройте громкость.
- Проверьте микрофон и настройте его громкость.
- В разделе «Звуковой профиль» подключите опцию удаления фонового шума, автоматическую регулировку шумоподавления.
В расширенных настройках можно включить или отключить обработку сигнала драйверами Windows, улучшение качества звука и подавление эха.
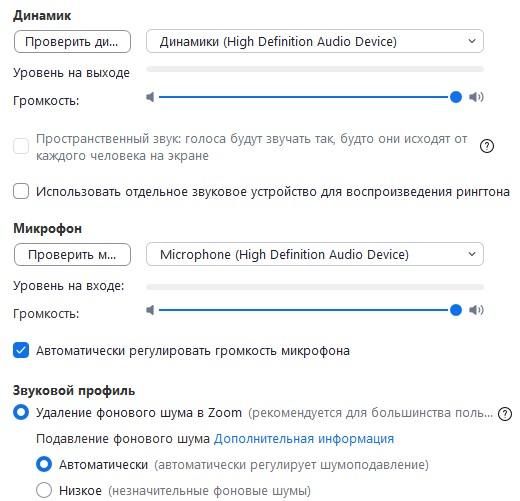 Настройка звука в программе Zoom. Фото:
Настройка звука в программе Zoom. Фото:
Запись звонков
В разделе «Запись» можно выполнить следующие настройки:
- Выбрать путь для сохранения файлов.
- Отметить запись отдельного файла для каждого из участников.
- Отображать имена участников на записи.
- Добавлять временные метки.
- Автоматически записывать видео, когда идёт демонстрация экрана и др.
Содержимое раздела для записи звонков будет отличаться в зависимости от того, на каком устройстве используется Zoom.
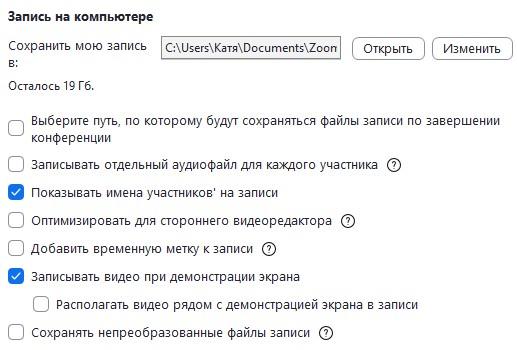 Настройка записи звонков в программе Zoom. Фото:
Настройка записи звонков в программе Zoom. Фото:
Настройка контактов
Чтобы добавить новые контакты, необходимо выйти из настроек, на верхней панели нажать на раздел «Больше» и выбрать вкладку «Контакты».
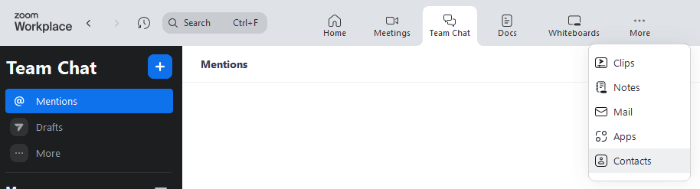 Вкладка «Контакты» в программе Zoom. Фото:
Вкладка «Контакты» в программе Zoom. Фото:
В онлайн-версии этот раздел будет называться «Личные контакты». Для добавления нового нажмите на кнопку «Добавить контакт», введите имя, почту, мобильный, домашний и рабочий телефоны при необходимости, укажите название компании.
 Добавление контактов в программе Zoom. Фото:
Добавление контактов в программе Zoom. Фото:
Создание новой конференции в Zoom с помощью ПК
Когда завершены настройки, можно приступать к созданию конференций – моментальных или запланированных.
Управление участниками в Zoom
Для создания конференции:
- Откройте десктопную версию, на верхней панели нажмите на значок конференции.
- Выберите «Создать мероприятие» для запланированной конференции или «Начать конференцию сейчас» – для моментальной.
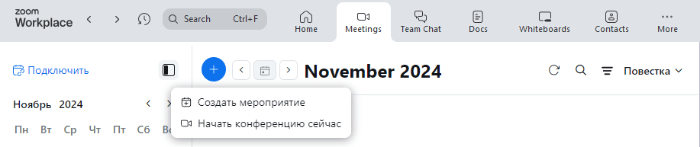 Создание конфиренции в программе Zoom. Фото:
Создание конфиренции в программе Zoom. Фото:
- На нижней панели нажмите на раздел «Участники», затем стрелку вверх и надпись «Пригласить».
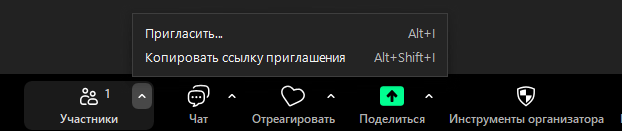 Как пригласить участников на конфиренцию в программе Zoom. Фото:
Как пригласить участников на конфиренцию в программе Zoom. Фото:
- В новом окне выберите участника из списка контактов или укажите электронную почту приглашённого.
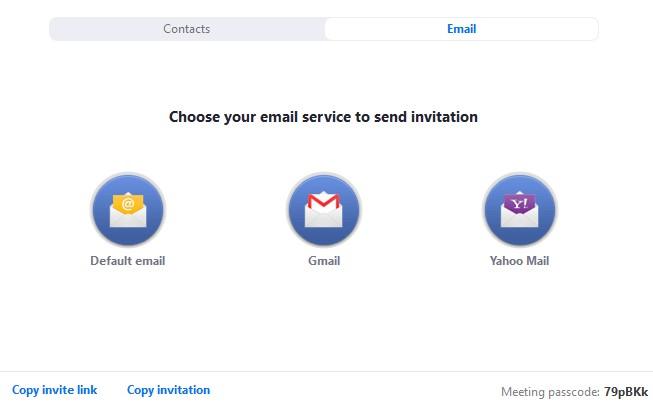 Выбор учатника в программе Zoom. Фото:
Выбор учатника в программе Zoom. Фото:
Здесь же можно скопировать ссылку-приглашение, которую будете рассылать участникам мероприятия.
Демонстрация экрана
Демонстрация экрана включена автоматически после создания видеоконференции. Чтобы отключить эту опцию, войдите с нижней панели в раздел «Инструменты организатора» и снимите галочку со строчки «Демонстрации экрана». После этого опция не будет доступна участникам конференции.
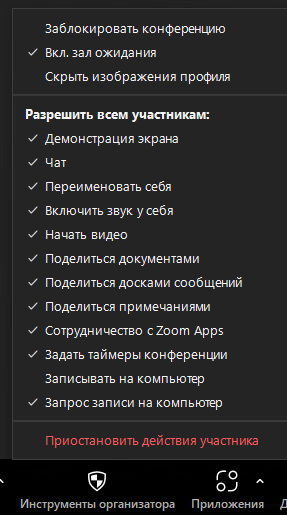 Демонстрация экрана на кофиренции в программе Zoom. Фото:
Демонстрация экрана на кофиренции в программе Zoom. Фото:
Как записать звонок
Для записи необходимо нажать на раздел «Инструменты организатора» и поставить галочку в окне «Записывать на компьютер» (если используете для конференции ПК).
Также можно включить/отключить запись вручную:
- На нижней панели нажмите на значок «Запись».
- Аудио начнёт записываться автоматически.
- Внизу появятся два значка, с помощью которых можно поставить на паузу или остановить запись.
 Как записать звонок в программе Zoom. Фото:
Как записать звонок в программе Zoom. Фото:
Как создать сессионный зал
Для создания сессионного зала (отдельной конференции только для группы участников или вместе с организатором):
- На нижней панели откройте раздел «Дополнительно».
- Во всплывающем меню отметьте «Сессионные залы».
- Выберите количество таких залов и опции: ручное или автоматическое назначение, разрешение выбирать такой зал участникам.
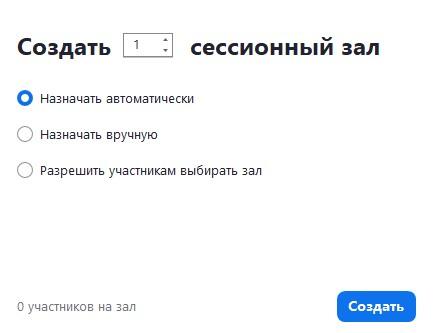 Как создать сессионный зал в программе Zoom. Фото:
Как создать сессионный зал в программе Zoom. Фото:
- Нажмите «Создать». При необходимости настройте параметры: возвращение для участников к основному сеансу в любое время, автоматическое перемещение в сессионные залы, время открытия и закрытия залов и др.
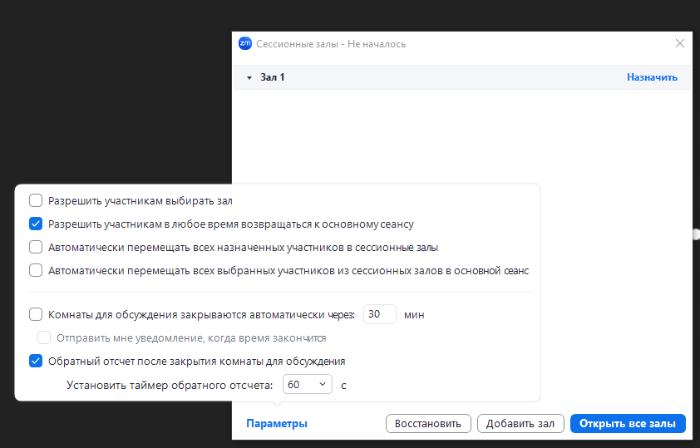 Создание сессионного зала в программе Zoom. Фото:
Создание сессионного зала в программе Zoom. Фото:
Редактирование встречи
Если допустили ошибки при создании конференции, их можно исправить, например:
- изменить тему;
- задать пароль для входа;
- включить видеоизображение организатора и участников;
- сделать звук только с телефона или компьютера;
- полностью удалить мероприятие.
Если речь о запланированных конференциях, также можно поменять время и дату проведения.
Создание конференции в Zoom с помощью смартфона
Похожим способом создают конференции на смартфоне в приложении Zoom.
Настройка конференции со смартфона
Чтобы настроить параметры события:
- Авторизуйтесь в аккаунте, предварительно установив на смартфон приложение.
- Нажмите на раздел «Новая встреча» на первом экране.
- Нажмите «Начать встречу».
- Распределите доступ для участников: откройте настройки, откуда можно включить комнату ожидания, настроить сессионные залы и другие параметры.
- Нажмите «Пригласить» и выберите контакты из электронной почты, внутреннего списка в Zoom, мессенджеров или из зоны общего пользования.
- Выберите способ отправки ссылки-приглашения или скопируйте её и разошлите вручную.
Со смартфона доступно создание двух типов конференций: моментальной и запланированной.
Управление участниками конференции со смартфона
Если используете приложение, процесс управления участниками тот же:
- Добавьте участников к мероприятию после настройки параметров конференции – разошлите приглашение.
- Тех участников, которые примут приглашение, нужно добавить в конференцию, открыв им доступ – нажмите «Принять».
- Для общения откройте чат заранее – на панели внизу выберите кнопку «Чат» и нажмите 3 точки вверху для настройки.
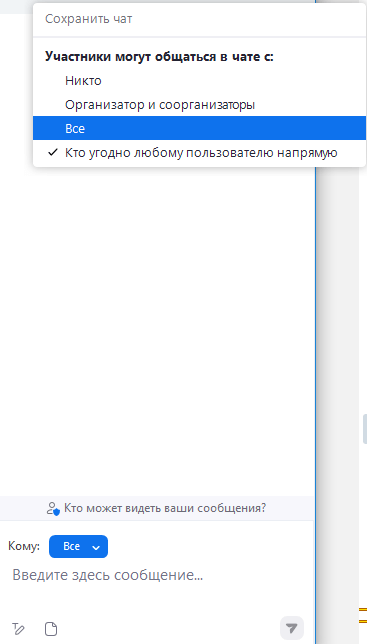 Как открыть чат конфиренции в программе Zoom. Фото:
Как открыть чат конфиренции в программе Zoom. Фото:
Как запланировать конференцию
Рассмотрим процесс создания запланированной конференции в онлайн-версии:
- Авторизуйтесь.
- В левой боковой панели выберите раздел «Конференции».
- Нажмите кнопку «Запланировать конференцию» и выберите место, например, в Zoom.
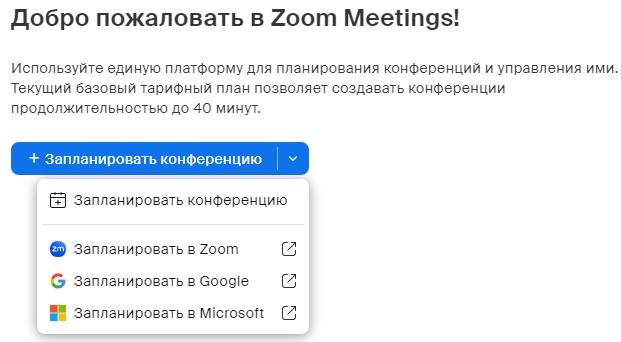 Как запланировать конфиренцию в программе Zoom. Фото:
Как запланировать конфиренцию в программе Zoom. Фото:
- Нажмите «Открыть приложение».
- В первой строке укажите тему, также можно добавить описание.
- Установите дату и время.
- Отметьте продолжительность – в базовом плане доступно максимум 40 минут. Можно уменьшить продолжительность, для увеличения необходимо перейти на платный тариф.
- Укажите часовой пояс.
- Отметьте галочкой повторяющуюся конференцию, если мероприятие будет проходить ежедневно или с другой периодичностью.
- Отметьте участников – напишите имена пользователей или укажите email.
- При необходимости выберите шаблон, добавьте доску сообщений, прикрепите документы.
- Для обеспечения безопасности можно добавить код доступа. Он генерируется автоматически, его можно отправлять участникам.
- Отметьте галочкой «Зал ожидания», если хотите открыть вход только тем пользователям, которые утверждены организатором.
- Настройте видео: включите или выключите трансляцию.
- Внизу в разделе «Параметры» можно разрешить участникам подключение к мероприятию в любой момент, отключить звук сразу после входа участника, открыть автоматическую запись видео и звука на локальные компьютеры, а также отсортировать участников по гео.
- Нажмите «Сохранить».
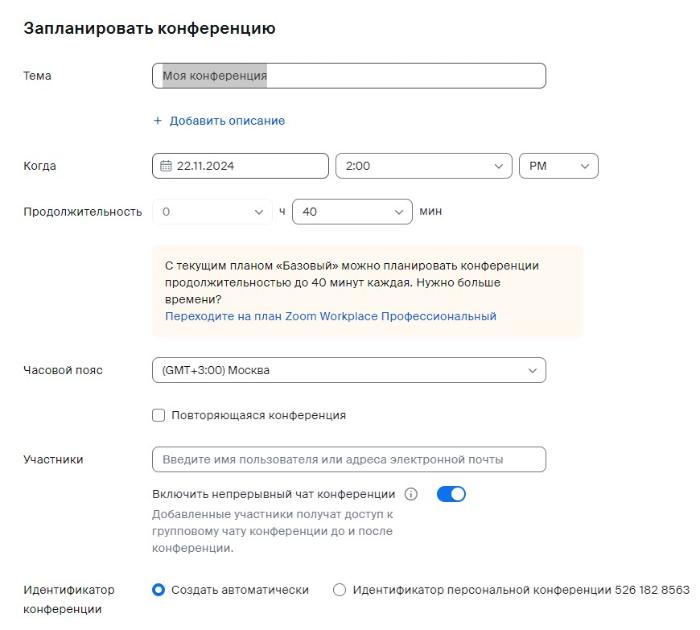 Запланированная конфиренция в программе Zoom. Фото:
Запланированная конфиренция в программе Zoom. Фото:
Тарифы Zoom
Платформа предлагает несколько тарифных планов, в том числе бесплатный базовый. Они отличаются набором опций.
Базовый
Обеспечивает бесплатный доступ сразу после регистрации. Особенности:
- доступ открыт только для одного пользователя;
- продолжительность конференции – не более 40 минут;
- можно пригласить до 100 участников;
- есть коллективный чат, календарь, почта, совместное использование максимально 10 документов;
- открываются три редактируемые доски для сообщений;
- включены пять видео продолжительностью по две минуты.
Этот план можно использовать для онлайн-уроков, рабочих совещаний с небольшим количеством участников, переговоров. Конференция завершается автоматически спустя 40 минут после начала. Если разговор не окончен, можно сразу сделать новую моментальную и отправить ссылки участникам.
Тариф не подойдёт, если планируется участие свыше 100 человек, нужно проводить вебинары, сохранять файлы в облако, использовать расширенные опции для администратора, например, рассылку уведомлений участникам по имейл.
Профессиональный
Следующий план стоимостью от 12,49 евро в месяц при оплате за год (14,99 евро при помесячной оплате) и с расширенным набором функций:
- продолжительность конференции – до 30 часов;
- возможность увеличения количества участников при покупке дополнения «Большие конференции», без него – до 100 человек;
- 5 Гб в облаке для хранения данных;
- нет ограничений по количеству и продолжительности видео;
- доступ к премиальным приложениям на год.
Организатор конференции получает расширенные полномочия, может вручную управлять записью, звуком, видео, рассылать уведомления. Пакет рассчитан максимально на 99 пользователей – при необходимости используют совместный доступ.
Такой тариф подойдёт для крупных компаний, где необходимо проводить конференции с большим числом участников и длительностью более 40 минут.
Бизнес
Кроме опций, которые доступны в пакетах «Базовый» и «Профессиональный», здесь есть дополнительные:
- в конференции могут присутствовать до 300 человек даже без покупки дополнения;
- можно создавать любое число досок сообщений;
- есть опция «Планировщик», управляемые домены;
- совместный доступ максимально для 250 пользователей.
При помесячной оплате стоимость тарифа – 20,99 евро, при оплате за год цена в месяц – 17,49 евро.
Владельцы этого тарифного плана могут воспользоваться интеграцией LTI, получить именную ссылку, помощь персонального менеджера, режим единого входа.
Бизнес плюс
Особенности этого тарифного плана:
- облачное хранилище до 10 Гб;
- IP-телефония;
- перевод субтитров;
- управление посетителями мероприятия;
- резервирование рабочих мест;
- доступ для 250 пользователей.
Стоимость пакета рассчитывается индивидуально отделом продаж Zoom. Минимально – 8 долларов в месяц за одного пользователя.
Предприятие
Максимальный тарифный план, где, кроме всех перечисленных опций, есть:
- телефония УАТС;
- возможность приглашать до 1 тыс. участников;
- безлимитные количество документов и облачное хранилище;
- все платные приложения.
Стоимость этого тарифа также рассчитывается индивидуально. Нужно отправить заявку в компанию и выбрать необходимые опции.